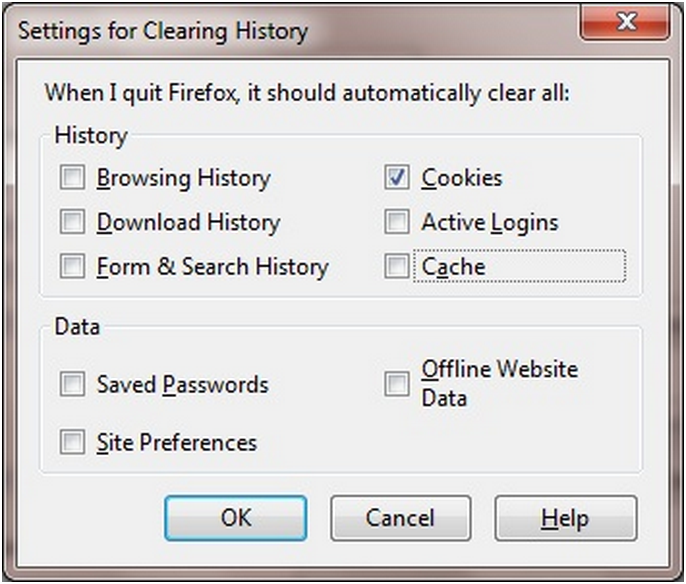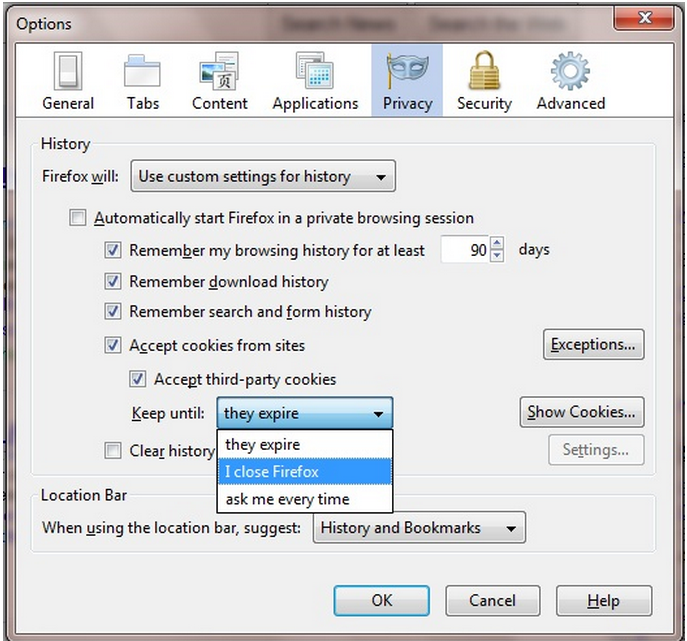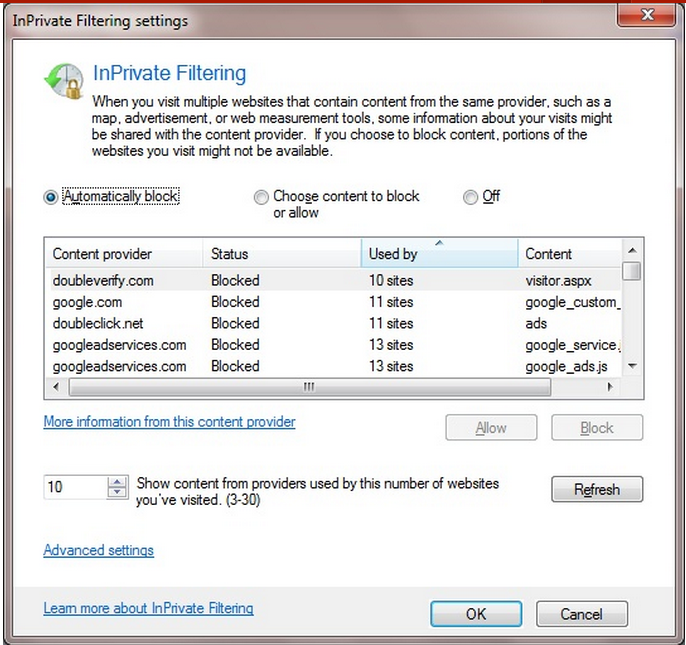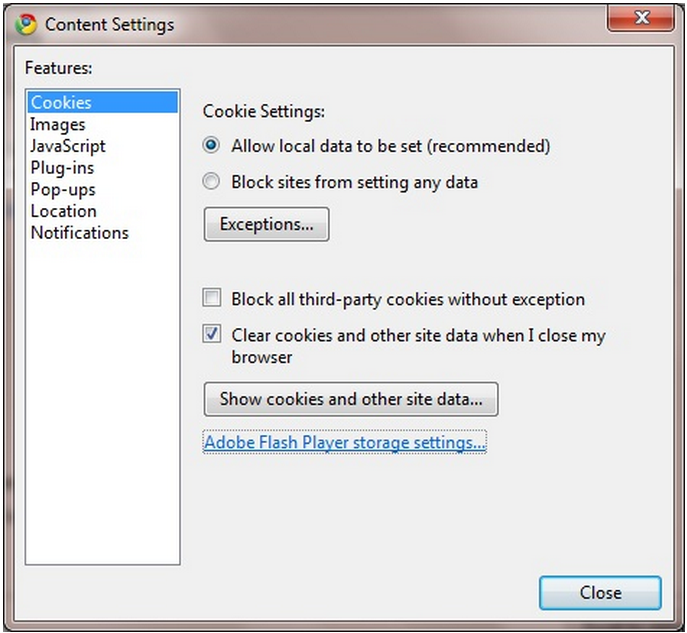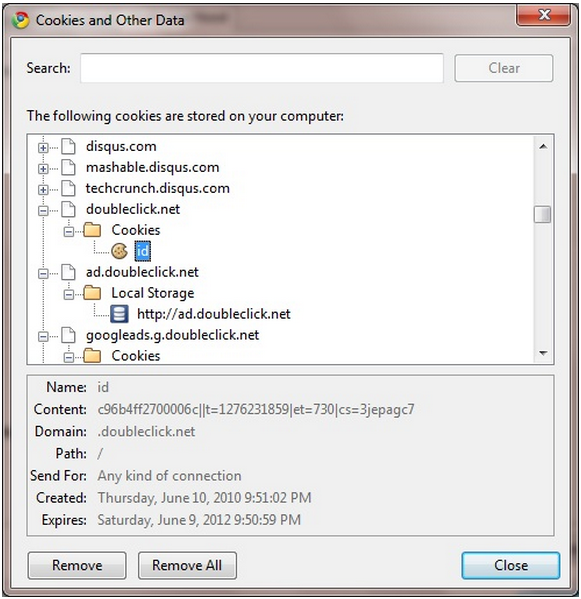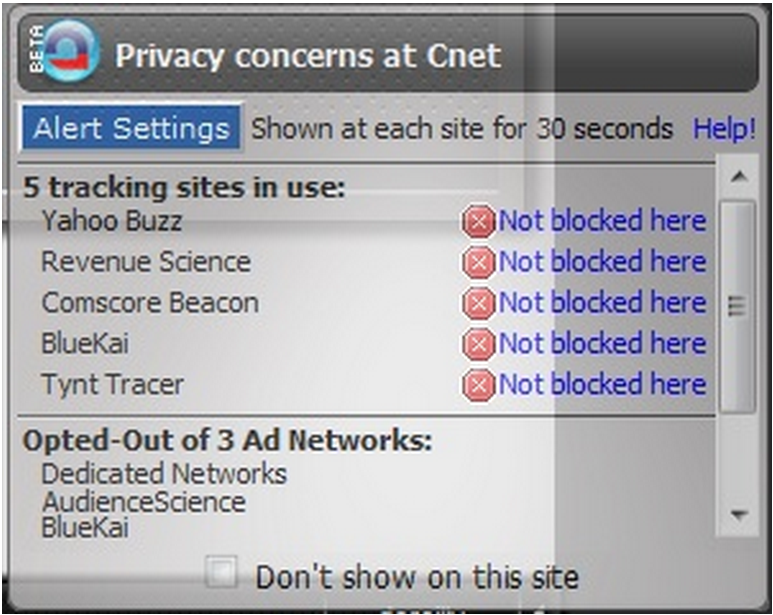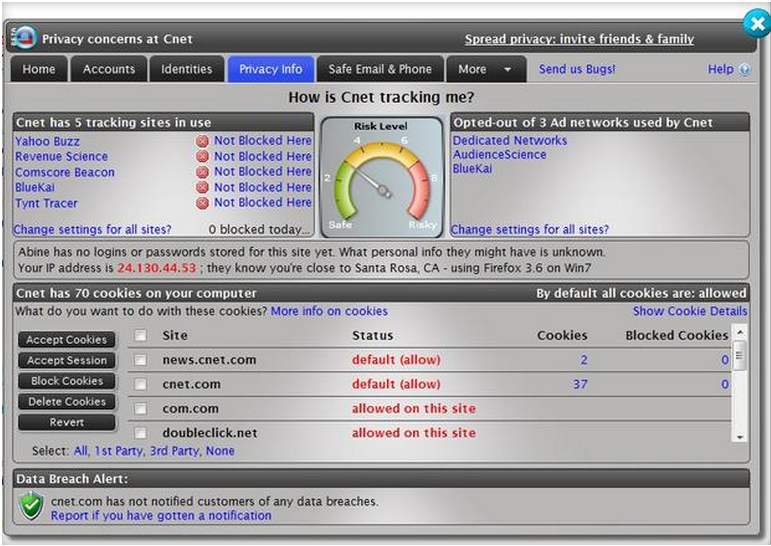Menu
Add 'do not track' to Firefox, IE, Google Chrome
The three most popular browsers let you search and surf the Web without online ad networks and other trackers monitoring you -- if you have the right privacy settings and add-ons.
Firefox's Settings for Clearing History dialog lets you erase cookies and other traces of your browsing past each time you close the browser.
The Federal Trade Commission recently announced its intention to promote the addition of a "do not track" mechanism in Web browsers. FTC Chairman Jon Lebowitz said the agency would offer "best practices" to browser makers, according to Declan McCullagh's Politics and Law blog, but wouldn't seek legislation mandating the feature, which likely made browser developers breathe easier.
With just a little effort, you can set Firefox, Internet Explorer, and Google Chrome to clear out and block the cookies most online ad networks and other Web trackers rely on to build their valuable user profiles. (On WSJ.com, Emily Steel describes the formation by several online tracking firms of the Open Data Partnership that promises to let consumers see what eight such companies--but not Google, Yahoo, or other big-name trackers--know about them.)
Cookie-fighting features in Firefox, IE, and Chrome
Firefox's built-in Private Browsing option, Internet Explorer's InPrivate Browsing setting, and Chrome's Incognito mode simply prevent information about your browsing activity from being saved on the PC. They don't make you anonymous on the Web.
Setting your browser to delete all cookies and browsing history when you close the program can help keep online trackers at bay. In Firefox, click Tools > Options > Privacy, select "Use custom settings for history" in the drop-down menu at the top of the dialog box, check "Clear history when Firefox closes," and click the Settings button. In the Settings for Clearing History dialog, check the options you want to erase on exit and click OK (the options are shown in the screen at the top of this post).
Alternatively, you can choose the "I close Firefox" option on the drop-down menu under "Accept third-party cookies" on the Privacy tab of the main Options window.
With just a little effort, you can set Firefox, Internet Explorer, and Google Chrome to clear out and block the cookies most online ad networks and other Web trackers rely on to build their valuable user profiles. (On WSJ.com, Emily Steel describes the formation by several online tracking firms of the Open Data Partnership that promises to let consumers see what eight such companies--but not Google, Yahoo, or other big-name trackers--know about them.)
Cookie-fighting features in Firefox, IE, and Chrome
Firefox's built-in Private Browsing option, Internet Explorer's InPrivate Browsing setting, and Chrome's Incognito mode simply prevent information about your browsing activity from being saved on the PC. They don't make you anonymous on the Web.
Setting your browser to delete all cookies and browsing history when you close the program can help keep online trackers at bay. In Firefox, click Tools > Options > Privacy, select "Use custom settings for history" in the drop-down menu at the top of the dialog box, check "Clear history when Firefox closes," and click the Settings button. In the Settings for Clearing History dialog, check the options you want to erase on exit and click OK (the options are shown in the screen at the top of this post).
Alternatively, you can choose the "I close Firefox" option on the drop-down menu under "Accept third-party cookies" on the Privacy tab of the main Options window.
Delete all third-party cookies each time Firefox closes by choosing this "Keep until" option in the browser's Privacy settings.
Internet Explorer's built-in cookie controls are meager, which is why I recommend the free No More Cookies add-on for IE. (I described No More Cookies and several other security extensions for IE in a post from last October.)
IE lets you delete all browsing history each time you close the browser, but there's no option to delete only some of your history, cookies, saved passwords, and other personal information. To select IE's autoerase setting, click Tools > Internet Options and choose "Delete browsing history on exit" under the General tab.
IE's InPrivate Filtering feature lets you block some or all tracking cookies, but the filtering is off by default, and it kicks in only after it senses a certain level of activity by the trackers. Also, you must activate the filter for each session and can't set it to be on by default, among other limitations.
To enable the feature, click Safety > InPrivate Filtering; to change the filter's settings, choose Safety > InPrivate Filtering Settings to view the most active trackers on your system. You can block all such content, disable all filtering, or select the trackers to allow or block individually. An option at the bottom of the dialog lets you adjust the threshold of Web sites using the trackers that will appear on the list (from 3 to 30; the default is 10).
IE lets you delete all browsing history each time you close the browser, but there's no option to delete only some of your history, cookies, saved passwords, and other personal information. To select IE's autoerase setting, click Tools > Internet Options and choose "Delete browsing history on exit" under the General tab.
IE's InPrivate Filtering feature lets you block some or all tracking cookies, but the filtering is off by default, and it kicks in only after it senses a certain level of activity by the trackers. Also, you must activate the filter for each session and can't set it to be on by default, among other limitations.
To enable the feature, click Safety > InPrivate Filtering; to change the filter's settings, choose Safety > InPrivate Filtering Settings to view the most active trackers on your system. You can block all such content, disable all filtering, or select the trackers to allow or block individually. An option at the bottom of the dialog lets you adjust the threshold of Web sites using the trackers that will appear on the list (from 3 to 30; the default is 10).
Internet Explorer's InPrivate Filtering blocks or allows the most active Web trackers, but the feature must be activated manually during each browsing session.
To access the cookie-control options in Google Chrome, click the wrench icon in the top-right corner of the browser window and choose Options > Under the Hood > Content Settings > Cookies. Along with blocking all content from sites (not recommended), you can block all third-party cookies and access Adobe's Flash cookie control panel. Another option in this dialog lets you delete all cookies and other site data automatically when you close the browser.
Google Chrome's privacy settings let you block all or some site content and delete all such content--including tracking cookies--whenever you close the browser.
To view your Chrome cookies, click the "Show cookies and other site data" button. In the resulting window you can select a cookie or other content in the top pane and see information about it in the bottom pane. Buttons at the bottom of the dialog let you delete the selected content or all the content on your system.
View and delete tracking cookies and other site content individually or all at once via Chrome's Content options.
Abine, Better Privacy, and Track Me Not help keep Firefox private
Firefox's own privacy options can't match the capabilities of several free security add-ons for the browser. In a post from last July I described the Better Privacy and Track Me Not Firefox extensions along with three other security add-ons for the browser.
Better Privacy prompts you to delete or save the Flash cookies each time you close your browser. Track Me Not obfuscates your search activity by sending fake searches to Google and other popular engines along with your genuine searches. (According to the developers' site, a version of Track Me Not is now available for the Google Chrome browser, but I haven't tested that program.)
The Abine Privacy Suite beta takes browser security to a new level by blocking online trackers and letting you opt out of 95 online advertising networks. For $3 a month, the premium version of the suite promises to protect your e-mail address and phone number by creating unique contact information for each site you register with. A password manager and automatic form filler round out the free version's tools.
(Note that Abine promises to provide versions of the Privacy Suite for Internet Explorer, Google Chrome, and Safari in the future.)
After you install the program, the Abine icon appears in the right corner of the status bar at the bottom of the Firefox window. When you open a new page, an alert pops up to let you know how many tracking sites and ad networks the program detected, as well as whether the site is using browser, Flash, or Silverlight cookies. The alert also indicates the total number of cookies on your system.
Firefox's own privacy options can't match the capabilities of several free security add-ons for the browser. In a post from last July I described the Better Privacy and Track Me Not Firefox extensions along with three other security add-ons for the browser.
Better Privacy prompts you to delete or save the Flash cookies each time you close your browser. Track Me Not obfuscates your search activity by sending fake searches to Google and other popular engines along with your genuine searches. (According to the developers' site, a version of Track Me Not is now available for the Google Chrome browser, but I haven't tested that program.)
The Abine Privacy Suite beta takes browser security to a new level by blocking online trackers and letting you opt out of 95 online advertising networks. For $3 a month, the premium version of the suite promises to protect your e-mail address and phone number by creating unique contact information for each site you register with. A password manager and automatic form filler round out the free version's tools.
(Note that Abine promises to provide versions of the Privacy Suite for Internet Explorer, Google Chrome, and Safari in the future.)
After you install the program, the Abine icon appears in the right corner of the status bar at the bottom of the Firefox window. When you open a new page, an alert pops up to let you know how many tracking sites and ad networks the program detected, as well as whether the site is using browser, Flash, or Silverlight cookies. The alert also indicates the total number of cookies on your system.
The free Abine privacy add-on for Firefox opens an alert for each page that shows the ad networks it blocked, the trackers in use, and the cookies the site uses (not shown).
Clicking the Abine icon displays options for opening the program, blocking or allowing cookies for the site, viewing the site's privacy information, and activating the program's form manager. Abine uses the GoogleSharing.net anonymizing proxy service designed specifically to prevent Google from tracking your Web activities.
GoogleSharing claims to combine its proxy service with Google's own SSL support so that Google knows what's being searched for but not who's searching for it. At the same time, GoogleSharing knows who's doing the searching but not what they're searching for. The service also encrypts the first leg of Google's unencrypted services to add another level of protection to your browsing.
The Privacy Info tab in the main Abine window offers a graph showing the current page's security level (green, yellow, or red), as well as the cookies the site has installed on your system, the sign-ins and passwords it has stored for the site, and other information the site may know about you, such as your IP address and the browser you're currently using.
GoogleSharing claims to combine its proxy service with Google's own SSL support so that Google knows what's being searched for but not who's searching for it. At the same time, GoogleSharing knows who's doing the searching but not what they're searching for. The service also encrypts the first leg of Google's unencrypted services to add another level of protection to your browsing.
The Privacy Info tab in the main Abine window offers a graph showing the current page's security level (green, yellow, or red), as well as the cookies the site has installed on your system, the sign-ins and passwords it has stored for the site, and other information the site may know about you, such as your IP address and the browser you're currently using.
The Abine Privacy Suite provides a privacy rating for each site you visit and lists the ad networks and cookies the site uses, along with other information the site knows about you.
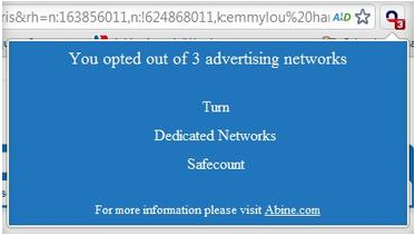
Ad network opt-out comes to Google Chrome
Abine also offers the TACO extension for Google Chrome (Targeted Advertising Cookie Opt-out) that automatically opts you out of more than 100 online ad networks, according to the company. The program adds an icon to the right of the Chrome address bar that shows the number of ad networks it has blocked from tracking you on the current page. Click the icon to see a list of the blocked networks.
There's also a version of TACO for Firefox, but the TACO opt-out features appear to be the same as those offered in Abine's Privacy Suite beta.
These tools and techniques may not be as easy or effective as the FTC's proposed "do not track" browser button, but they can help keep your Web activities under wraps until a one-click spy-busting option arrives.
Abine also offers the TACO extension for Google Chrome (Targeted Advertising Cookie Opt-out) that automatically opts you out of more than 100 online ad networks, according to the company. The program adds an icon to the right of the Chrome address bar that shows the number of ad networks it has blocked from tracking you on the current page. Click the icon to see a list of the blocked networks.
There's also a version of TACO for Firefox, but the TACO opt-out features appear to be the same as those offered in Abine's Privacy Suite beta.
These tools and techniques may not be as easy or effective as the FTC's proposed "do not track" browser button, but they can help keep your Web activities under wraps until a one-click spy-busting option arrives.