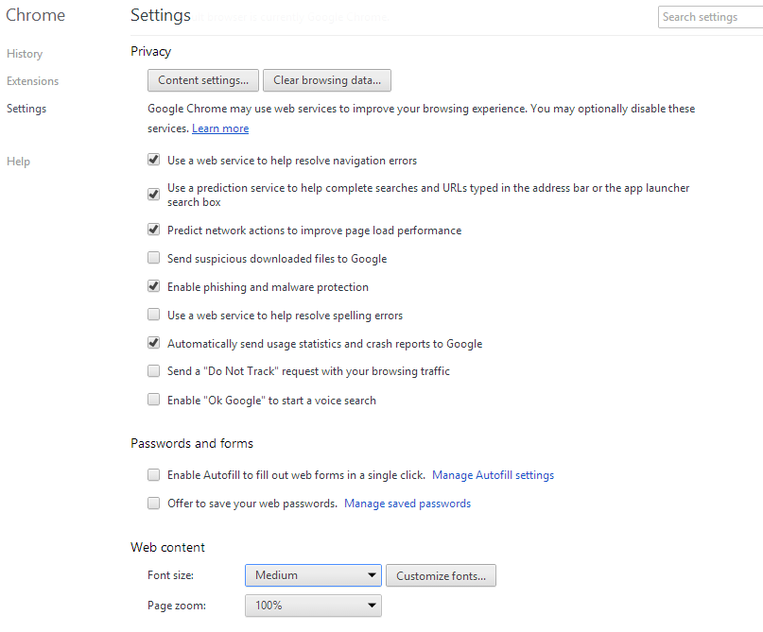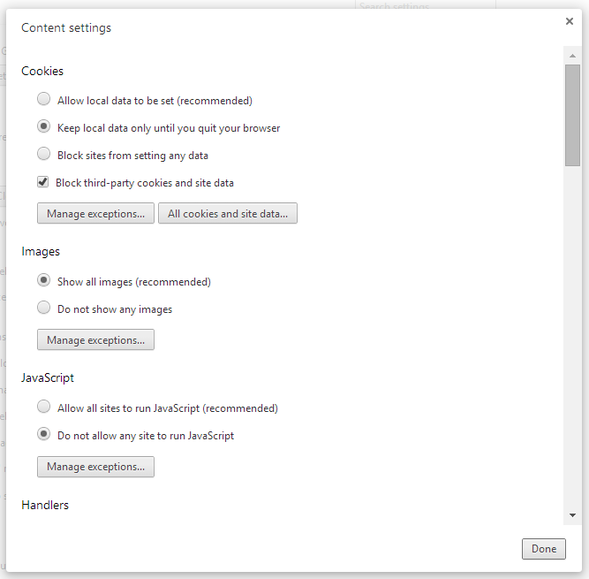Menu
Beef up Chrome's security
Chrome's default security settings will keep you safe, but by default the browser allows sites to "set" cookies and other local data, and to run scripts. You can improve your privacy by blocking third-party cookies and deleting data when you close Chrome.
To access Chrome's security settings, click the customize/control icon in the top-right corner of the browser window (three horizontal lines) and choose Settings. Select "Show advanced options" at the bottom of the window, and scroll to the Privacy settings. Make sure "Enable phishing and malware protection" is checked.
To access Chrome's security settings, click the customize/control icon in the top-right corner of the browser window (three horizontal lines) and choose Settings. Select "Show advanced options" at the bottom of the window, and scroll to the Privacy settings. Make sure "Enable phishing and malware protection" is checked.
You can select the option to enable the "Do not track" request be sent to the sites you visit, but not all trackers honor your preference not to be tracked, so this option doesn't necessarily prevent your activities from being recorded. It's better to prevent being tracked by blocking ads and third-party cookies, and by allowing scripts to run on a site-by-site basis (see below for instructions).
I also uncheck the auto-fill and password-saving settings, but many people find the convenience of these features outweighs the potential risk.
I also uncheck the auto-fill and password-saving settings, but many people find the convenience of these features outweighs the potential risk.
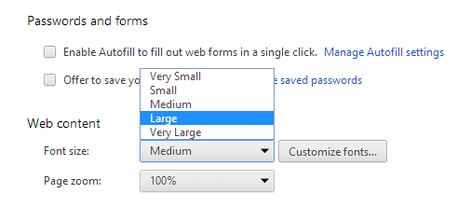
Bonus usability tip: Improve your view
If you're like me and your eyesight isn't what it used to be, scroll down to "Web content" section, where you can choose one of five font-size options: very small, small, medium (the default), large, and very large. You can also automatically zoom pages down (from 25 percent) or up (to 500 percent). Choose the "Customize fonts" button to choose a new font in four categories: standard, serif, sans-serif, and fixed-width. The dialog lets you reset the minimum font size and choose a new encoding language.
Block third-party cookies and JavaScript
Choose the "Content settings" button. Under Cookies, select "Keep local data only until you quit your browser" and "Block third-party cookies and site data."
If you're like me and your eyesight isn't what it used to be, scroll down to "Web content" section, where you can choose one of five font-size options: very small, small, medium (the default), large, and very large. You can also automatically zoom pages down (from 25 percent) or up (to 500 percent). Choose the "Customize fonts" button to choose a new font in four categories: standard, serif, sans-serif, and fixed-width. The dialog lets you reset the minimum font size and choose a new encoding language.
Block third-party cookies and JavaScript
Choose the "Content settings" button. Under Cookies, select "Keep local data only until you quit your browser" and "Block third-party cookies and site data."
Under JavaScript, choose "Do not allow any site to run JavaScript." This will cause features on many sites not to work until you add the sites to your exceptions list. When you visit a site that uses JavaScript, a script icon appears. If you want to run scripts on the current site, click the script icon and choose "Always allow JavaScript on [site URL]." Refresh the page to load it with JavaScript enabled.
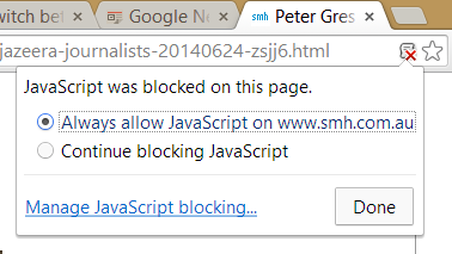
You can access your JavaScript exceptions list by clicking the script icon and choosing "Manage JavaScript blocking," or via the "Manage exceptions" button under JavaScript in Chrome's "Content settings" window.
Remove an exception by hovering over it and clicking the X on the right side of the entry, or by selecting the entry and choosing the Block option on the Behavior drop-down menu.
Don't let apps keep running after you close Chrome
At the bottom of Chrome's Settings window is an option to "Continue running background apps when Google Chrome is closed." This allows add-ons that regularly check for new information, such as email and news feeds, to run after you close Chrome.
To see which apps are set to keep running in the background after you close Chrome, click the customize/control icon in the top-right corner of the browser window (three horizontal lines) and choose Tools > Task manager. If any of your extensions run in the background, there will be an item in the dialog labeled "Background Page." That's according to Google's support site.
In my version of Chrome, there are no "Background Page" labels, so I don't appear to have any background apps. Google's support site indicates that after you close Chrome, icons will appear in the notification area of the Windows taskbar. You can disable background apps one at a time by right-clicking the app's taskbar icon and selecting Exit. According to Martin Brinkmann on the Ghacks.net site, this prevents the app from running in the background when you close Chrome subsequently.
Remove an exception by hovering over it and clicking the X on the right side of the entry, or by selecting the entry and choosing the Block option on the Behavior drop-down menu.
Don't let apps keep running after you close Chrome
At the bottom of Chrome's Settings window is an option to "Continue running background apps when Google Chrome is closed." This allows add-ons that regularly check for new information, such as email and news feeds, to run after you close Chrome.
To see which apps are set to keep running in the background after you close Chrome, click the customize/control icon in the top-right corner of the browser window (three horizontal lines) and choose Tools > Task manager. If any of your extensions run in the background, there will be an item in the dialog labeled "Background Page." That's according to Google's support site.
In my version of Chrome, there are no "Background Page" labels, so I don't appear to have any background apps. Google's support site indicates that after you close Chrome, icons will appear in the notification area of the Windows taskbar. You can disable background apps one at a time by right-clicking the app's taskbar icon and selecting Exit. According to Martin Brinkmann on the Ghacks.net site, this prevents the app from running in the background when you close Chrome subsequently.