Menu
The five-minute Facebook security checkup
The social network's streamlined privacy settings make it easy to ensure you're not oversharing (or undersharing, for that matter).
The Facebook Privacy Checkup tool has been available for a year now. It does good job of helping people review and change their privacy options quickly and simply. Still, I bet fewer than one in 100 Facebook users even know about the feature. I'll also bet you that not one out of 10 Facebookers have changed their account's default security settings. And that could be a problem, especially if the account is more than one year old.
Last May, Facebook changed the default setting on new accounts from sharing posts with the "Public" to sharing only with "Friends." The change didn't affect existing accounts, which share posts with the public by default. For security and privacy purposes, most people are going to want to limit the audience for some or all of their Facebook posts.
An article I wrote in September 2013 described a six-step Facebook security checkup. The instructions in that article have changed only slightly, but the Privacy Checkup offers almost as much protection via a three-screen wizard. However, the Checkup skips a couple of ad-related settings that the older article covers. That's why I still recommend a fourth step that the Checkup excludes: opt out of Facebook's social ads.
Here' a quick look at the Privacy Checkup's three steps, plus the ad-related fourth step.
Last May, Facebook changed the default setting on new accounts from sharing posts with the "Public" to sharing only with "Friends." The change didn't affect existing accounts, which share posts with the public by default. For security and privacy purposes, most people are going to want to limit the audience for some or all of their Facebook posts.
An article I wrote in September 2013 described a six-step Facebook security checkup. The instructions in that article have changed only slightly, but the Privacy Checkup offers almost as much protection via a three-screen wizard. However, the Checkup skips a couple of ad-related settings that the older article covers. That's why I still recommend a fourth step that the Checkup excludes: opt out of Facebook's social ads.
Here' a quick look at the Privacy Checkup's three steps, plus the ad-related fourth step.
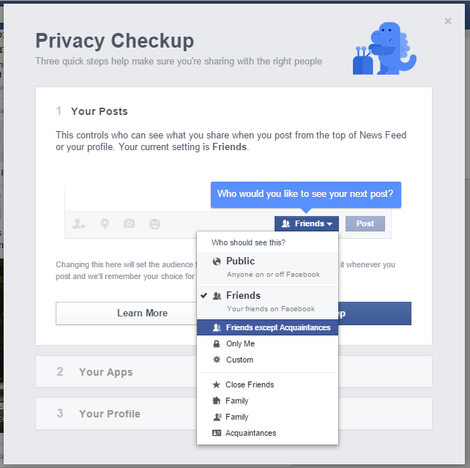
Step one: Who are you sharing with?
To open the Privacy Checkup, sign into your Facebook account, click the lock icon on the top-right side of the main window, and choose Privacy Checkup. The Checkup's first screen controls who can view your posts. The drop-down menu lets you switch between Public and Friends, or choose More Options to put a finer point on your sharing.
The expanded audience options include "Friends except Acquaintances," Family, and any groups you've created. Choose the Custom option to create a group of people to share with, or to enter a person or people you don't what to share with. Most people are best served by sticking with the default Friends setting.
Bonus tip: Many Facebook users aren't aware that they can override the default share setting for individual posts by using the audience selector, which appears below the "What's on your mind?" text box. The drop-down options are the same as those shown in the Privacy Checkup.
To open the Privacy Checkup, sign into your Facebook account, click the lock icon on the top-right side of the main window, and choose Privacy Checkup. The Checkup's first screen controls who can view your posts. The drop-down menu lets you switch between Public and Friends, or choose More Options to put a finer point on your sharing.
The expanded audience options include "Friends except Acquaintances," Family, and any groups you've created. Choose the Custom option to create a group of people to share with, or to enter a person or people you don't what to share with. Most people are best served by sticking with the default Friends setting.
Bonus tip: Many Facebook users aren't aware that they can override the default share setting for individual posts by using the audience selector, which appears below the "What's on your mind?" text box. The drop-down options are the same as those shown in the Privacy Checkup.
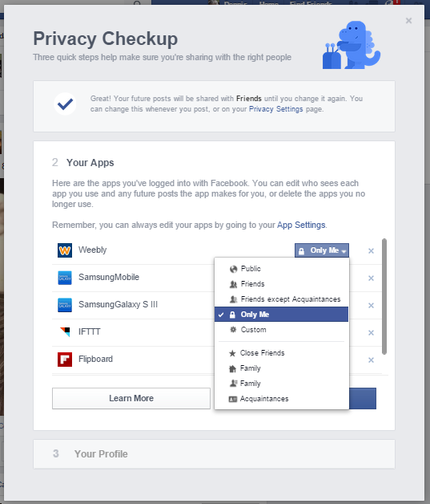
Step two: What are you sharing with your Facebook apps?
Click the Next Step button at the bottom of the Your Posts window to open Your Apps. Use the drop-down menu to the right of each app listed to change the audience for the posts made from that app. Your options are Public, Friends, Friends except Acquaintances, and Only Me. Click More Options to see other groups you've created, such as Close Friends, Family, and Acquaintances.
Now's a good time to review the apps you've allowed to access your Facebook account and delete those you no longer use. I tend to be conservative in my sharing, so I set each app to Only Me by default, and then I override the setting whenever I do choose to post something to Facebook from the app. As the Checkup points out, you can edit the list of apps via Facebook's App Settings page: Click the down arrow at the top of the main Facebook window, choose Settings, and select Apps in the left pane.
Once you're happy with your app settings, click the Next Step button to open your profile settings.
Click the Next Step button at the bottom of the Your Posts window to open Your Apps. Use the drop-down menu to the right of each app listed to change the audience for the posts made from that app. Your options are Public, Friends, Friends except Acquaintances, and Only Me. Click More Options to see other groups you've created, such as Close Friends, Family, and Acquaintances.
Now's a good time to review the apps you've allowed to access your Facebook account and delete those you no longer use. I tend to be conservative in my sharing, so I set each app to Only Me by default, and then I override the setting whenever I do choose to post something to Facebook from the app. As the Checkup points out, you can edit the list of apps via Facebook's App Settings page: Click the down arrow at the top of the main Facebook window, choose Settings, and select Apps in the left pane.
Once you're happy with your app settings, click the Next Step button to open your profile settings.
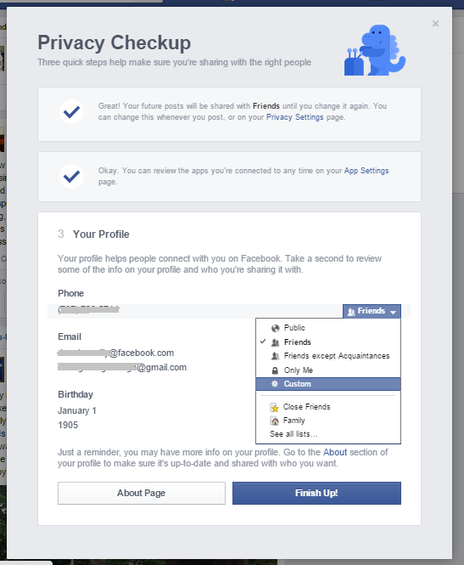
Step three: What personal information are you disclosing?
The Checkup's Your Profile window shows the phone numbers and email addresses you've provided to Facebook. The drop-down menu to the right of each entry lets you choose who sees this information. The default setting is Friends; other options are the same as for posts and apps: Public, Friends except Acquaintances, Only Me, Close Friends, Family, Acquaintances, and any custom groups you've created.
You can also change who can view your birthday: you can share only the date and month, only the year, your full birthday, or nothing at all. Since your birthday is often used to identify you in conjunction with other information about you, the safest course is to enter a fake birthday (Facebook requires that you enter something for age-verification purposes). As far as Facebook is concerned, I was born on January 1, 1905, which explains all those Depends ads that have been popping up in my news feed.
To review all your profile information, select the About Page button. When you finish adjusting your info-disclosure settings, click the Finish Up! button and then the Close button to return to your news feed. You can also choose the More About Privacy button to open the Facebook Privacy Basics page.
Step four: The security settings Privacy Checkup skips
It's always good to know what your Facebook profile looks like to your friends and to the public. To do so, click the lock icon at the top of the main Facebook window, choose "Who can see my stuff?", and select View As under "What do other people see on my timeline?" A new window opens showing your profile as it appears to the public. At the top of the window is an option to View as Specific Person. Choose it and enter a friend's name to see how your profile is displayed to that person.
Other options under the lock icon are "Who can contact me?" and "How do I stop someone from bothering me?" The first lets you choose either basic filtering or strict filtering for messages (basic filtering is recommended, but I stick with strict filtering, which allows messages only from friends). You can also reset who's able to send you friend requests via a drop-down menu.
Under "How do I stop someone from bothering me?" there's a text box for entering the name or email address of the person you want to block from reaching you via your Facebook account.
To limit the audience for your past posts, open the Facebook Privacy Settings page by clicking the down arrow at the top of the main Facebook window, choosing Settings, and selecting Privacy in the left pane. Under "Who can see my posts?" is an option to Limit Past Posts. This setting changes the audience for your previous posts from "Public" or "Friends of Friends" to "Friends" only.
Finally, to opt out of Facebook allowing third-party apps and ad networks to use your image or name in ads, choose Ads in the left pane, and then click the Edit button next to Third Party Sites and Ads and Friends. Note that Facebook claims not to share your image or name with third parties at present but retains the right to do so in the future. Use the drop-down menu below "If we allow this in the future, show my information to" to select "No one" and click the Save Changes button.
Facebook's Social Ads program tacks relevant ads along with some of your posts and your friends' posts. Maybe this is good, maybe it's bad, maybe it's neither. But I don't want Facebook to volunteer me as an unpaid spokesperson for who-knows-what product. To opt out of social ads, choose "No one" in the drop-down menu next to "Pair my social actions with ads for" and click the Save Changes button.
At the bottom of the Ads page are links you can use to opt out of collection of your web activities by online ad networks. It's simpler to use an ad-blocking browser extension such as AdBlock Plus, which I've written about several times in the past, most recently in a post from April 7, 2015.
People's urge to share via Facebook and other Internet services shows no sign of abating. To ensure a pleasurable experience for all parties, it behooves you to find your Goldilocks threshold: Not sharing too much, not sharing too little, but sharing juuuuuust right!
The Checkup's Your Profile window shows the phone numbers and email addresses you've provided to Facebook. The drop-down menu to the right of each entry lets you choose who sees this information. The default setting is Friends; other options are the same as for posts and apps: Public, Friends except Acquaintances, Only Me, Close Friends, Family, Acquaintances, and any custom groups you've created.
You can also change who can view your birthday: you can share only the date and month, only the year, your full birthday, or nothing at all. Since your birthday is often used to identify you in conjunction with other information about you, the safest course is to enter a fake birthday (Facebook requires that you enter something for age-verification purposes). As far as Facebook is concerned, I was born on January 1, 1905, which explains all those Depends ads that have been popping up in my news feed.
To review all your profile information, select the About Page button. When you finish adjusting your info-disclosure settings, click the Finish Up! button and then the Close button to return to your news feed. You can also choose the More About Privacy button to open the Facebook Privacy Basics page.
Step four: The security settings Privacy Checkup skips
It's always good to know what your Facebook profile looks like to your friends and to the public. To do so, click the lock icon at the top of the main Facebook window, choose "Who can see my stuff?", and select View As under "What do other people see on my timeline?" A new window opens showing your profile as it appears to the public. At the top of the window is an option to View as Specific Person. Choose it and enter a friend's name to see how your profile is displayed to that person.
Other options under the lock icon are "Who can contact me?" and "How do I stop someone from bothering me?" The first lets you choose either basic filtering or strict filtering for messages (basic filtering is recommended, but I stick with strict filtering, which allows messages only from friends). You can also reset who's able to send you friend requests via a drop-down menu.
Under "How do I stop someone from bothering me?" there's a text box for entering the name or email address of the person you want to block from reaching you via your Facebook account.
To limit the audience for your past posts, open the Facebook Privacy Settings page by clicking the down arrow at the top of the main Facebook window, choosing Settings, and selecting Privacy in the left pane. Under "Who can see my posts?" is an option to Limit Past Posts. This setting changes the audience for your previous posts from "Public" or "Friends of Friends" to "Friends" only.
Finally, to opt out of Facebook allowing third-party apps and ad networks to use your image or name in ads, choose Ads in the left pane, and then click the Edit button next to Third Party Sites and Ads and Friends. Note that Facebook claims not to share your image or name with third parties at present but retains the right to do so in the future. Use the drop-down menu below "If we allow this in the future, show my information to" to select "No one" and click the Save Changes button.
Facebook's Social Ads program tacks relevant ads along with some of your posts and your friends' posts. Maybe this is good, maybe it's bad, maybe it's neither. But I don't want Facebook to volunteer me as an unpaid spokesperson for who-knows-what product. To opt out of social ads, choose "No one" in the drop-down menu next to "Pair my social actions with ads for" and click the Save Changes button.
At the bottom of the Ads page are links you can use to opt out of collection of your web activities by online ad networks. It's simpler to use an ad-blocking browser extension such as AdBlock Plus, which I've written about several times in the past, most recently in a post from April 7, 2015.
People's urge to share via Facebook and other Internet services shows no sign of abating. To ensure a pleasurable experience for all parties, it behooves you to find your Goldilocks threshold: Not sharing too much, not sharing too little, but sharing juuuuuust right!
