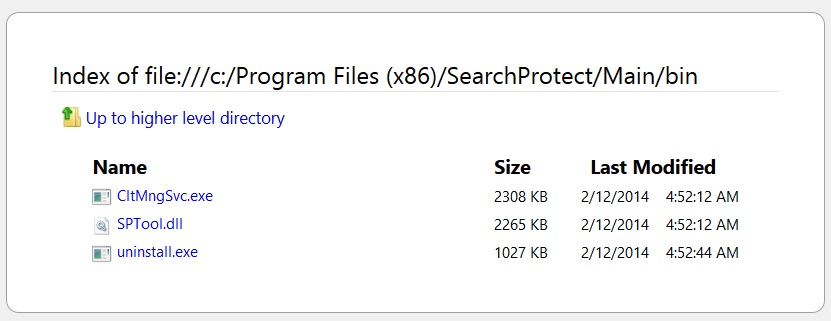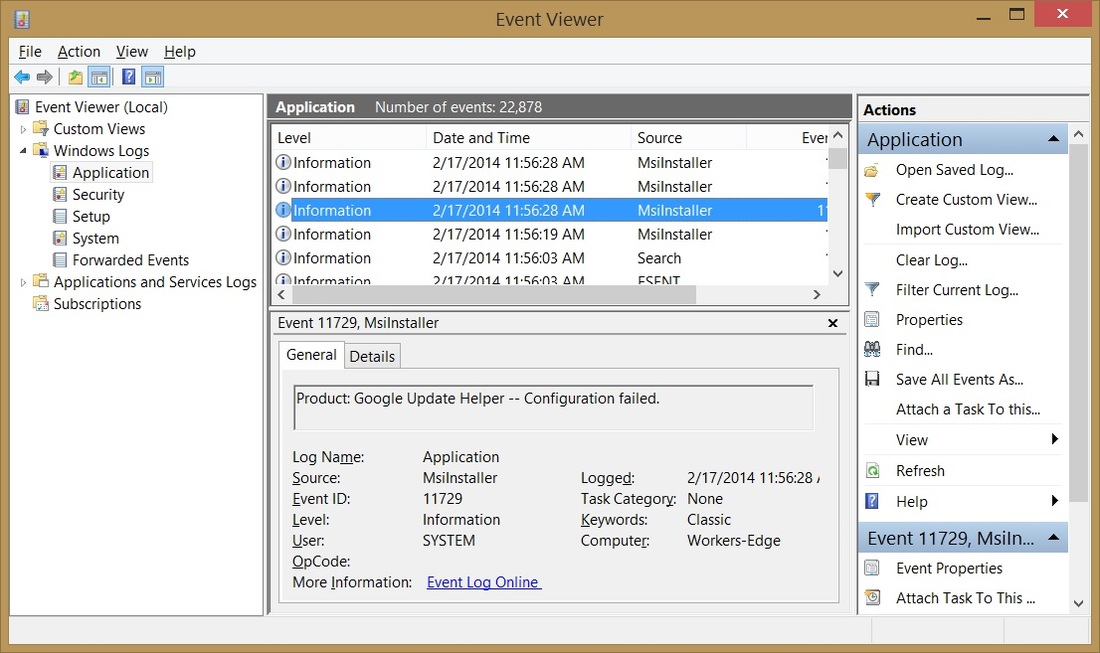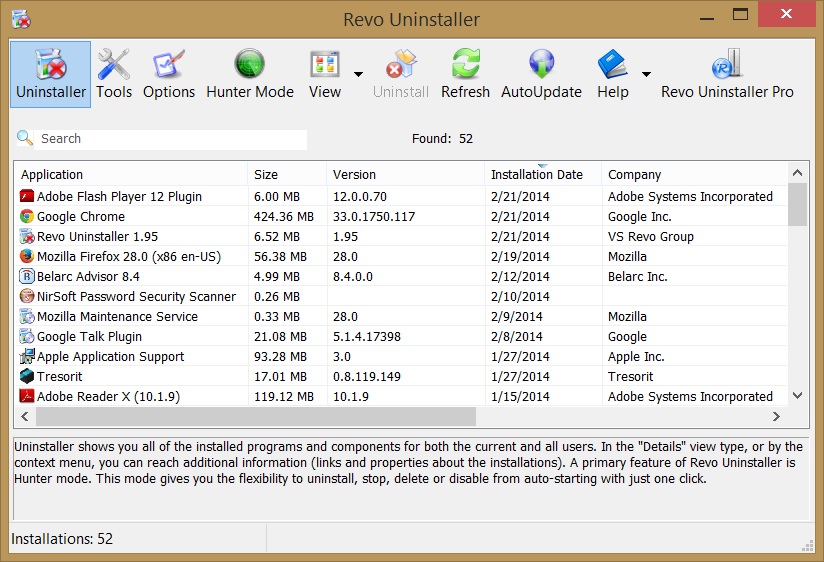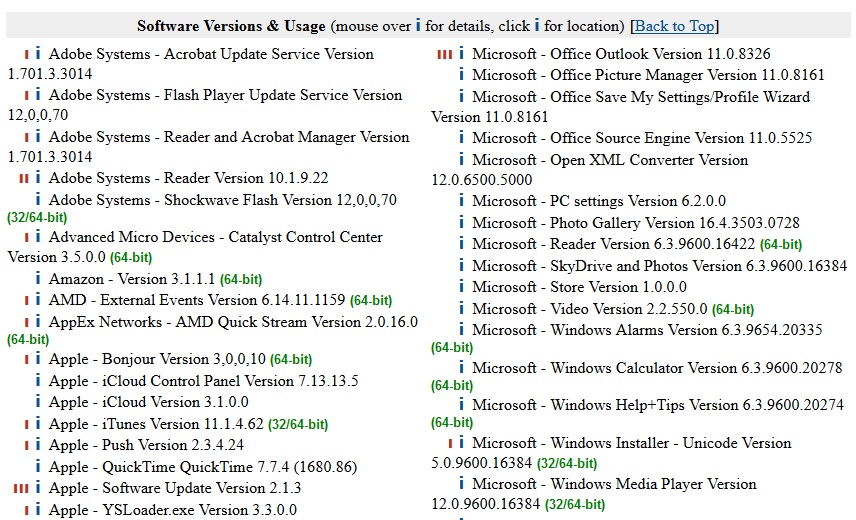Menu
Free utility finds unwanted programs uninstallers miss
Belarc Advisor's complete inventory of your system helps you spot potentially unwanted programs that CCleaner, Revo Uninstaller, and Windows 8.1's own uninstaller don't list.
Belarc Advisor's system inventory points to the location of unwanted programs that uninstallers miss.
Software happens...sometimes more often than we intend.
Distributors of free apps are adept at getting us downloaders to agree to including special offers along with the programs we mean to install. Often the option to add the extra software is preselected, so we have to uncheck a box to prevent the unsolicited programs from hitching a ride.
Potentially unwanted programs (PUPs) can be a challenge to uninstall. I recently found myself with some PUPs that eluded the Windows 8.1 uninstaller as well as two popular utilities: Piriform's CCleaner and Revo Uninstaller. Fortunately, the system inventory created by Belarc Advisor (free for non-commercial use) pointed to the sticky PUPs.
Search Event Viewer logs for software installations
When you suspect you may have inadvertently downloaded more software than you intended, you can check Windows' Event Viewer logs for a chronology of your software installations. In Windows 8.1, open Event Viewer by pressing the Windows key and X then V.
In Event Viewer, choose Windows Logs > Application in the left pane. Then select Find in the right pane, type "msiinstaller", and press Enter. The most-recent installation is highlighted in the top window, and its details are shown in the bottom window.
Distributors of free apps are adept at getting us downloaders to agree to including special offers along with the programs we mean to install. Often the option to add the extra software is preselected, so we have to uncheck a box to prevent the unsolicited programs from hitching a ride.
Potentially unwanted programs (PUPs) can be a challenge to uninstall. I recently found myself with some PUPs that eluded the Windows 8.1 uninstaller as well as two popular utilities: Piriform's CCleaner and Revo Uninstaller. Fortunately, the system inventory created by Belarc Advisor (free for non-commercial use) pointed to the sticky PUPs.
Search Event Viewer logs for software installations
When you suspect you may have inadvertently downloaded more software than you intended, you can check Windows' Event Viewer logs for a chronology of your software installations. In Windows 8.1, open Event Viewer by pressing the Windows key and X then V.
In Event Viewer, choose Windows Logs > Application in the left pane. Then select Find in the right pane, type "msiinstaller", and press Enter. The most-recent installation is highlighted in the top window, and its details are shown in the bottom window.
Search Windows' Event Viewer logs for the most-recent software installations on your system.
You can scroll through the Event Viewer logs by double-clicking one and then using the up and down arrows on the right side of the dialog to move between entries.
Inadvertent downloads may elude the Event Viewer logs, however. In my case, only the program I intended to install was shown in Event Viewer's logs. I had downloaded a backup program and neglected to uncheck the options for a search program and another unrelated backup program. The logs recorded only the installation of the first backup program and did not refer to either of the other programs.
It turns out that after I uninstalled the backup app I intended to use, the two unrequested programs stuck around, although neither was listed in Control Panel's Programs and Features applet.
A soup-to-nuts inventory of your Windows PC
The profile of your PC you get from Windows' System Information utility includes plenty of useful information. To open the program, press the Windows key (if necessary), type "system information," and press Enter.
Select a category in the left pane to view related information in the right pane. For example, choose Software Environment > Startup Programs to display the name, command, and location of all your auto-start apps.
System Information doesn't give you a simple list of the software installed on your PC, however. The place to find that information is the Programs and Features applet in Control Panel. Open the software list by pressing the Windows key (if necessary), typing "control panel," pressing Enter, and selecting Programs and Features. (In Category view, click "Uninstall a program" under Programs.)
To display the programs by installation date, switch to Details view in the drop-down menu at the top-right corner of the window. Then click the Installed On column heading. Select an entry to see information about the program displayed in the bottom window. When no items are selected, the window displays the total number of installed programs and their total size.
Depending on the application, your options may include Uninstall, Change, and Repair, or simply Uninstall or Uninstall/Change.
As with the Event Viewer logs, the two programs that hitched along with the intended download weren't listed in the Programs and Features software inventory. I decided to look for the PUPs in two popular Windows system utilities: CCleaner (also free for non-commercial use) and Revo Uninstaller, which comes in both free and professional versions.
Note that I used the free version of Revo Uninstaller. The $39 Professional version claims to offer "advanced scanning algorithms" that find more "leftovers."
Access CCleaner's uninstaller by selecting Tools in the left pane and then the Uninstall button. You can't sort the program entries by installation date, but you can search for programs by name.
Revo Uninstaller lets you sort your PC's programs by installation date: Click the View button at the top of the screen, choose Details, and select the Installation Date column heading.
Inadvertent downloads may elude the Event Viewer logs, however. In my case, only the program I intended to install was shown in Event Viewer's logs. I had downloaded a backup program and neglected to uncheck the options for a search program and another unrelated backup program. The logs recorded only the installation of the first backup program and did not refer to either of the other programs.
It turns out that after I uninstalled the backup app I intended to use, the two unrequested programs stuck around, although neither was listed in Control Panel's Programs and Features applet.
A soup-to-nuts inventory of your Windows PC
The profile of your PC you get from Windows' System Information utility includes plenty of useful information. To open the program, press the Windows key (if necessary), type "system information," and press Enter.
Select a category in the left pane to view related information in the right pane. For example, choose Software Environment > Startup Programs to display the name, command, and location of all your auto-start apps.
System Information doesn't give you a simple list of the software installed on your PC, however. The place to find that information is the Programs and Features applet in Control Panel. Open the software list by pressing the Windows key (if necessary), typing "control panel," pressing Enter, and selecting Programs and Features. (In Category view, click "Uninstall a program" under Programs.)
To display the programs by installation date, switch to Details view in the drop-down menu at the top-right corner of the window. Then click the Installed On column heading. Select an entry to see information about the program displayed in the bottom window. When no items are selected, the window displays the total number of installed programs and their total size.
Depending on the application, your options may include Uninstall, Change, and Repair, or simply Uninstall or Uninstall/Change.
As with the Event Viewer logs, the two programs that hitched along with the intended download weren't listed in the Programs and Features software inventory. I decided to look for the PUPs in two popular Windows system utilities: CCleaner (also free for non-commercial use) and Revo Uninstaller, which comes in both free and professional versions.
Note that I used the free version of Revo Uninstaller. The $39 Professional version claims to offer "advanced scanning algorithms" that find more "leftovers."
Access CCleaner's uninstaller by selecting Tools in the left pane and then the Uninstall button. You can't sort the program entries by installation date, but you can search for programs by name.
Revo Uninstaller lets you sort your PC's programs by installation date: Click the View button at the top of the screen, choose Details, and select the Installation Date column heading.
The free Revo Uninstaller utility shows your installed apps by installation date to help track down unwanted programs.
Both CCleaner and Revo Uninstaller are useful system tools with stellar reputations, but neither program listed the unwanted programs I suspected were still installed on my system.
When it comes to system information, few utilities are more forthcoming than Belarc Advisor. The program scans your PC and displays its inventory on a local Web page, but it doesn't send any of the information to a Web server. In my testing, Belarc's scans took less than a minute.
When the scan-results page opens in your browser, scroll to Software Versions & Usage. The entry for each program indicates how frequently you've opened it: within the last seven days, within the last three months, within the last year, or more than a year ago.
When it comes to system information, few utilities are more forthcoming than Belarc Advisor. The program scans your PC and displays its inventory on a local Web page, but it doesn't send any of the information to a Web server. In my testing, Belarc's scans took less than a minute.
When the scan-results page opens in your browser, scroll to Software Versions & Usage. The entry for each program indicates how frequently you've opened it: within the last seven days, within the last three months, within the last year, or more than a year ago.
The software section of Belarc Advisor's system-scan results shows how frequently you've accessed each program.
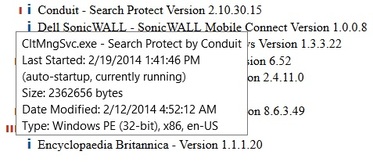
Hover over the red indicator to open a window with more information about the app, including the last time it started, whether it is set to auto-start, and whether it is currently running.
To view more information about an entry in the Belarc system inventory, click the blue "i" icon to the left of the program name. The window that opens lists the app's folder path and the files in its folder, as shown in the image at the top of this post.
One of the PUPs I suspected had found its way onto my system was not only installed but was set to start automatically and was currently running. Fortunately, the program had its own uninstall utility, which I was able to track down only because of information provided by Belarc Advisor's system scan.
Some of the unwanted program's folders remained even after the uninstaller finished, but after several attempts I was able to disable the app and remove most of its remnants. (An upcoming post will take a closer look at tools that help you clear out the ghosts of software past and other system detritus.)
Distinguishing PUPs from outright malware
There was nothing inherently dangerous about the ride-along programs -- they were simply apps I didn't have a use for and installed only because I was unattentive when downloading a program I actually wanted. (Ironically, I ended up uninstalling that application, too, but only because it didn't perform as well as I expected.)
There's also nothing new about software distributors including more programs than their customers ask for. Have you taken a close look at any version of Microsoft Office dating back to the 1990s? Who's ever going to use all that software? Not to mention the gigabytes of so-called crapware that comes preloaded on nearly every PC sold.
How aggressive you choose to be in tracking down and uninstalling programs you no longer use, never used, and maybe never even asked for depends on how much performance you want to squeeze out of your PC. But everyone can benefit from being careful when downloading or updating apps to ensure you've unchecked all preselected bonus offers for products you don't actually want.
To view more information about an entry in the Belarc system inventory, click the blue "i" icon to the left of the program name. The window that opens lists the app's folder path and the files in its folder, as shown in the image at the top of this post.
One of the PUPs I suspected had found its way onto my system was not only installed but was set to start automatically and was currently running. Fortunately, the program had its own uninstall utility, which I was able to track down only because of information provided by Belarc Advisor's system scan.
Some of the unwanted program's folders remained even after the uninstaller finished, but after several attempts I was able to disable the app and remove most of its remnants. (An upcoming post will take a closer look at tools that help you clear out the ghosts of software past and other system detritus.)
Distinguishing PUPs from outright malware
There was nothing inherently dangerous about the ride-along programs -- they were simply apps I didn't have a use for and installed only because I was unattentive when downloading a program I actually wanted. (Ironically, I ended up uninstalling that application, too, but only because it didn't perform as well as I expected.)
There's also nothing new about software distributors including more programs than their customers ask for. Have you taken a close look at any version of Microsoft Office dating back to the 1990s? Who's ever going to use all that software? Not to mention the gigabytes of so-called crapware that comes preloaded on nearly every PC sold.
How aggressive you choose to be in tracking down and uninstalling programs you no longer use, never used, and maybe never even asked for depends on how much performance you want to squeeze out of your PC. But everyone can benefit from being careful when downloading or updating apps to ensure you've unchecked all preselected bonus offers for products you don't actually want.