Menu
Five essential Windows 8.1 time-saving tweaks
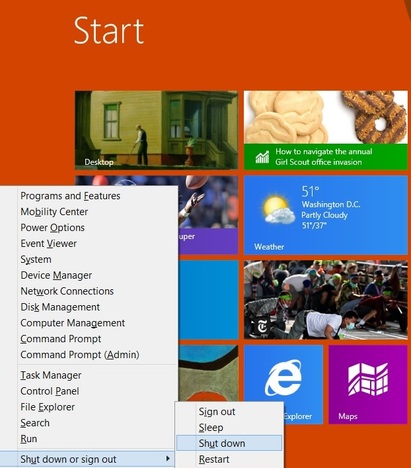
Bypass the lock screen; boot directly to the desktop; add app shortcuts to the Start menu; use one hand to drag and drop items via your laptop's touch pad; and shut down quickly via keyboard shortcuts.
Is Windows 8 really the second coming of Vista?
That's the conclusion of Windows expert Paul Thurrott on his Supersite for Windows. Thurrott claims that Windows 8 "has set back Microsoft, and Windows, by years, and possibly for good."
To paraphrase Mark Twain, reports of Windows 8's death are a bit premature. Sure, Microsoft has tweaked Windows 8.1 to give it more of a resemblance to earlier versions of the OS than the original Windows 8 release, and the update planned for this spring may look and feel even more like Windows 7.
But there's life in the old operating system yet, as indicated by Microsoft's ongoing development of Windows 9, aka Threshold.
Right out of the virtual box, Windows 8.1 leaves much to be desired in terms of usability. These tweaks will help you start and end your workday faster.
Note to Windows power users: You've probably already implemented some or all of the following tips. The instructions are intended for people who have been using Windows 8.1's default settings.
Is Windows 8 really the second coming of Vista?
That's the conclusion of Windows expert Paul Thurrott on his Supersite for Windows. Thurrott claims that Windows 8 "has set back Microsoft, and Windows, by years, and possibly for good."
To paraphrase Mark Twain, reports of Windows 8's death are a bit premature. Sure, Microsoft has tweaked Windows 8.1 to give it more of a resemblance to earlier versions of the OS than the original Windows 8 release, and the update planned for this spring may look and feel even more like Windows 7.
But there's life in the old operating system yet, as indicated by Microsoft's ongoing development of Windows 9, aka Threshold.
Right out of the virtual box, Windows 8.1 leaves much to be desired in terms of usability. These tweaks will help you start and end your workday faster.
Note to Windows power users: You've probably already implemented some or all of the following tips. The instructions are intended for people who have been using Windows 8.1's default settings.
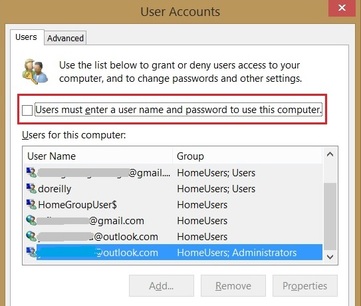
1. Bypass the sign-in screen
If you're unconcerned about someone using your computer without your permission, you can save several seconds each workday by booting directly to the Windows Start screen (or desktop, as described in the tip below).
To do so, press the Windows key (if necessary) and type netplwiz. When the User Accounts Control Panel shortcut appears in the search results, select it. Choose the account you want to sign into automatically, uncheck the option "Users must enter a user name and password to use this computer," and click OK. Enter your password twice, click OK again, and when you restart Windows you'll go straight to the Start screen.
If you're unconcerned about someone using your computer without your permission, you can save several seconds each workday by booting directly to the Windows Start screen (or desktop, as described in the tip below).
To do so, press the Windows key (if necessary) and type netplwiz. When the User Accounts Control Panel shortcut appears in the search results, select it. Choose the account you want to sign into automatically, uncheck the option "Users must enter a user name and password to use this computer," and click OK. Enter your password twice, click OK again, and when you restart Windows you'll go straight to the Start screen.
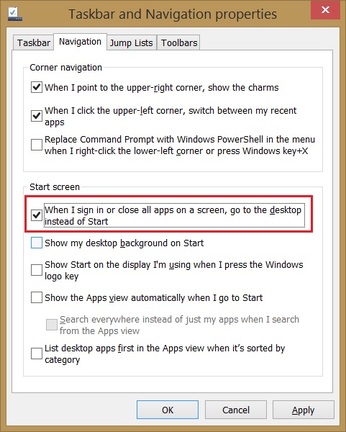
2. Boot straight to the desktop
As CNET's Brooke Crothers reported last week, one of the features rumored to be returning in the next Windows 8 refresh is the ability to boot directly to the desktop rather than having to start on the Start screen. If the desktop is where you work, you can get there without having to wait for the next update.
To launch Windows to the desktop, right-click the taskbar, choose Properties > Navigation, check "When I sign in or close all apps on a screen, go to the desktop instead of Start," and click OK.
Other options in this dialog let you disable corner navigation, show the desktop background on the Start screen, show the Apps view automatically on the Start screen, and show desktop apps first on the Apps list.
3. Put app shortcuts back on the Start menu
The return of the Start button to the desktop in Windows 8.1 was a bit anticlimactic for many Start-button aficionados because clicking it sends you to the Start screen rather than showing the traditional Windows Start menu. Disappointing!
To revert to a screen similar to the old-style Start menu, right-click the taskbar, choose Properties, select the Navigation tab, and in the Start screen section check "Show the Apps view automatically when I go to Start." Now when you click the Start button or press the Windows key, the Apps screen will appear.
If you prefer the standard desktop apps to those built into Windows 8, check "List desktop apps first in the Apps view when it's sorted by category." On the Apps screen, the list will be now sorted by category, starting with your desktop apps.
Alternatively, right-click the desktop and choose the New > Folder. Name the new folder "Applications.{4234d49b-0245-4df3-b780-3893943456e1}" (without the quotes). When you open the folder, you'll see icons for all your apps. Double-click one to open the app. To add the folder to the Start screen, right-click it and choose Pin to Start.
(You can also view your Apps list from the Start screen by pressing the down arrow in the bottom-left corner of the window.)
As CNET's Brooke Crothers reported last week, one of the features rumored to be returning in the next Windows 8 refresh is the ability to boot directly to the desktop rather than having to start on the Start screen. If the desktop is where you work, you can get there without having to wait for the next update.
To launch Windows to the desktop, right-click the taskbar, choose Properties > Navigation, check "When I sign in or close all apps on a screen, go to the desktop instead of Start," and click OK.
Other options in this dialog let you disable corner navigation, show the desktop background on the Start screen, show the Apps view automatically on the Start screen, and show desktop apps first on the Apps list.
3. Put app shortcuts back on the Start menu
The return of the Start button to the desktop in Windows 8.1 was a bit anticlimactic for many Start-button aficionados because clicking it sends you to the Start screen rather than showing the traditional Windows Start menu. Disappointing!
To revert to a screen similar to the old-style Start menu, right-click the taskbar, choose Properties, select the Navigation tab, and in the Start screen section check "Show the Apps view automatically when I go to Start." Now when you click the Start button or press the Windows key, the Apps screen will appear.
If you prefer the standard desktop apps to those built into Windows 8, check "List desktop apps first in the Apps view when it's sorted by category." On the Apps screen, the list will be now sorted by category, starting with your desktop apps.
Alternatively, right-click the desktop and choose the New > Folder. Name the new folder "Applications.{4234d49b-0245-4df3-b780-3893943456e1}" (without the quotes). When you open the folder, you'll see icons for all your apps. Double-click one to open the app. To add the folder to the Start screen, right-click it and choose Pin to Start.
(You can also view your Apps list from the Start screen by pressing the down arrow in the bottom-left corner of the window.)
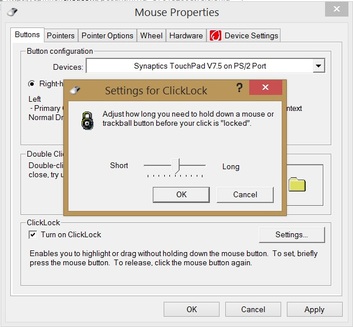
4. Use the touch pad to move items with one hand
Using the touch pad on a Windows 8 laptop to move items is a two-handed affair: press and hold the left-click button with one hand and drag across the touch pad to the desired location with the other. It doesn't have to be this way.
Rather than depend on your hand-eye coordination, activate the ClickLock feature via the Control Panel Mouse Properties. To open Mouse Properties, press the Windows key (if necessary), type "control panel," press Enter, and click Mouse.
The options in this dialog box vary based on your laptop model. Look for a tab named Buttons (or something similar) and check the option to turn on ClickLock. Then press the Settings button and use the slider control to set the press time required to lock a mouse button.
Your options may also let you turn your touch pad off, enable two-finger or three-finger pressing, enable swiping from the right and left, rotate items, and turn off taps to prevent the cursor from moving while you type.
5. Use your keyboard to log off, power down, or restart
Many long-time Windows users were lost when Microsoft removed the log off/restart/power off option from the Start menu. When debunking five Windows 8 myths last February, I explained several ways to sign off, restart, or shut down without relying on the Start button.
Last November, Lance Whitney described all your shutdown options in Windows 8.1, including the ability to right-click the Start button, choose "Shut down or sign out," and then click one of the four options: Sign out, Sleep, Shut down, or Restart.
That's still too much clicking and scrolling for me. Instead, I press the Windows key and X, then U twice to power off (the menu is shown at the top of this post). Change the last U to an I in order to sign out of the current account, an S to put the PC into sleep mode, or an R to restart the machine.
Another way to shut down quickly from the desktop is to press Alt-F4 and then Enter (Alt-F4 and Enter also closes a currently open program); from the Start screen, press the Windows key and I, click the Power button, and make your selection.
Using the touch pad on a Windows 8 laptop to move items is a two-handed affair: press and hold the left-click button with one hand and drag across the touch pad to the desired location with the other. It doesn't have to be this way.
Rather than depend on your hand-eye coordination, activate the ClickLock feature via the Control Panel Mouse Properties. To open Mouse Properties, press the Windows key (if necessary), type "control panel," press Enter, and click Mouse.
The options in this dialog box vary based on your laptop model. Look for a tab named Buttons (or something similar) and check the option to turn on ClickLock. Then press the Settings button and use the slider control to set the press time required to lock a mouse button.
Your options may also let you turn your touch pad off, enable two-finger or three-finger pressing, enable swiping from the right and left, rotate items, and turn off taps to prevent the cursor from moving while you type.
5. Use your keyboard to log off, power down, or restart
Many long-time Windows users were lost when Microsoft removed the log off/restart/power off option from the Start menu. When debunking five Windows 8 myths last February, I explained several ways to sign off, restart, or shut down without relying on the Start button.
Last November, Lance Whitney described all your shutdown options in Windows 8.1, including the ability to right-click the Start button, choose "Shut down or sign out," and then click one of the four options: Sign out, Sleep, Shut down, or Restart.
That's still too much clicking and scrolling for me. Instead, I press the Windows key and X, then U twice to power off (the menu is shown at the top of this post). Change the last U to an I in order to sign out of the current account, an S to put the PC into sleep mode, or an R to restart the machine.
Another way to shut down quickly from the desktop is to press Alt-F4 and then Enter (Alt-F4 and Enter also closes a currently open program); from the Start screen, press the Windows key and I, click the Power button, and make your selection.
