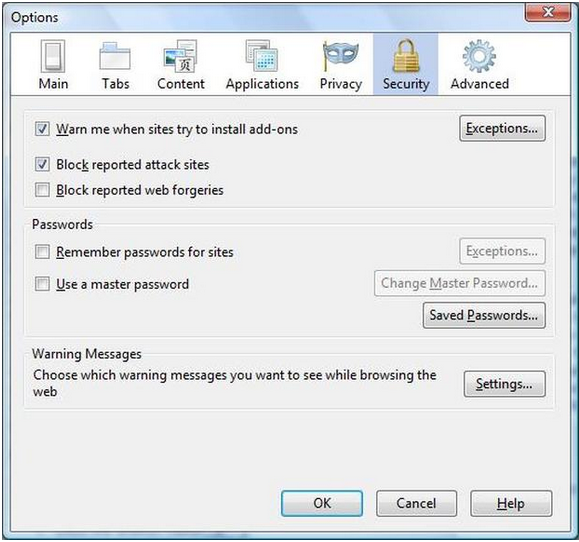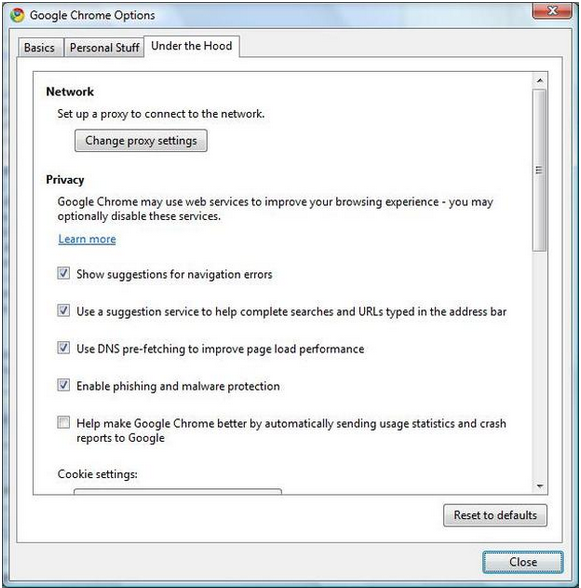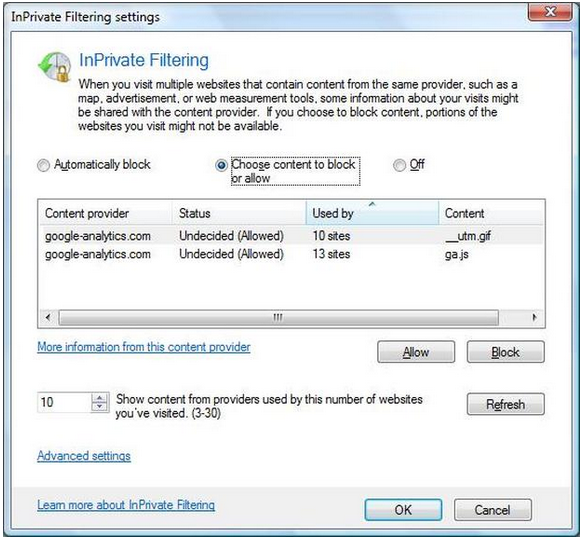Menu
Browser security features compared
The newest versions of Internet Explorer, Firefox, and other browsers all protect against phishing and malware attacks, and most also let you browse anonymously, though they implement these features in very different ways.
Firefox will prevent known-bad sites from opening when "Block reported attack sites" is checked.
Internet Explorer 8, Firefox 3, Google Chrome 4, Apple's Safari 4, and Opera 10 include features that block sites known to host malware and malicious downloads. All but Opera also let you browse without leaving any tracks. But just as important as these protections is ensuring that whichever browser you use is thoroughly patched.
Filtering out bad sites
Firefox's built-in antiphishing tool claims to update its bad-site database 48 times a day, according to Mozilla's Firefox security page. Firefox 3 uses Google's Safe Browsing service to automatically block sites that are known to host malware. The Google Code site describes how Safe Browsing works in Firefox.
To verify that attack-site blocking is enabled in Firefox, click Tools > Options > Security and make sure "Block reported attack sites" is checked.
The same feature is built into Google's own Chrome browser. You can ensure that malware-site filtering is on in Chrome by clicking the wrench icon in the top-right corner, choosing Options, and selecting Under the Hood. "Enable phishing and malware filtering" should be checked. The Google Chrome Help site describes the feature. (Hint: This page looks very similar to the description on the Google Code site.)
Filtering out bad sites
Firefox's built-in antiphishing tool claims to update its bad-site database 48 times a day, according to Mozilla's Firefox security page. Firefox 3 uses Google's Safe Browsing service to automatically block sites that are known to host malware. The Google Code site describes how Safe Browsing works in Firefox.
To verify that attack-site blocking is enabled in Firefox, click Tools > Options > Security and make sure "Block reported attack sites" is checked.
The same feature is built into Google's own Chrome browser. You can ensure that malware-site filtering is on in Chrome by clicking the wrench icon in the top-right corner, choosing Options, and selecting Under the Hood. "Enable phishing and malware filtering" should be checked. The Google Chrome Help site describes the feature. (Hint: This page looks very similar to the description on the Google Code site.)
Google's Chrome browser blocks known-bad sites when "Enable phishing and malware protection" is checked.
The SmartScreen technology in version 8 of Internet Explorer blocks known-malicious downloads as well as bad URLs. Other new security features in IE 8 include automatic blocking of click-jacking and cross-site scripting attacks, automatic crash recovery, and highlighting of the actual domain name in the address bar. The Microsoft Security site describes the SmartScreen Filter and includes links to a SmartScreen FAQ and information for site managers.
Apple's Safari browser added phishing and malware blocking in version 3.2, which was released in late 2008; read about this and other security features in Safari 4 on the Apple Safari site. Likewise, Opera's Fraud Protection predates the phishing and malware filters in IE and Firefox and is enhanced in the latest version 10. But attack-site blocking is only one of Opera's many security features, which you can read about on the Opera site.
Browsing in private
To activate private browsing in Firefox 3, click Tools > Start Private Browsing, or simply press Ctrl-Shift-P. You can set Firefox to start in private-browsing mode by clicking Tools > Options > Privacy and check "Automatically start Firefox in a private browsing session." The Mozilla support site provides more information about this feature. Likewise, put IE 8 in private-browsing mode by clicking Safety > InPrivate Browsing, or by pressing Ctrl-Shift-P. You can also open a new tab and click either Browse with InPrivate or Open an InPrivate Window.
IE 8 also lets you control the information about your browsing habits that's shared with Web tracking services. To activate this feature, click Tools > InPrivate Filtering Settings and choose "Let me choose which providers receive my information." This opens the InPrivate Filtering settings dialog, where you can turn filtering off, choose which services to block from tracking you, or automatically block all trackers.
Apple's Safari browser added phishing and malware blocking in version 3.2, which was released in late 2008; read about this and other security features in Safari 4 on the Apple Safari site. Likewise, Opera's Fraud Protection predates the phishing and malware filters in IE and Firefox and is enhanced in the latest version 10. But attack-site blocking is only one of Opera's many security features, which you can read about on the Opera site.
Browsing in private
To activate private browsing in Firefox 3, click Tools > Start Private Browsing, or simply press Ctrl-Shift-P. You can set Firefox to start in private-browsing mode by clicking Tools > Options > Privacy and check "Automatically start Firefox in a private browsing session." The Mozilla support site provides more information about this feature. Likewise, put IE 8 in private-browsing mode by clicking Safety > InPrivate Browsing, or by pressing Ctrl-Shift-P. You can also open a new tab and click either Browse with InPrivate or Open an InPrivate Window.
IE 8 also lets you control the information about your browsing habits that's shared with Web tracking services. To activate this feature, click Tools > InPrivate Filtering Settings and choose "Let me choose which providers receive my information." This opens the InPrivate Filtering settings dialog, where you can turn filtering off, choose which services to block from tracking you, or automatically block all trackers.
Internet Explorer 8's InPrivate Filtering lets you block some or all Web tracking services.
You can open an incognito window in Google Chrome by clicking the wrench icon in the top-right corner and choosing "New incognito window," or simply press Ctrl-Shift-N. The incognito icon (a shadow figure in a fedora and glasses) appears in the top-left corner of the browser window. The Chrome support site offers a more detailed description of this feature.
Opera lacks an equivalent private-browsing capability but does offer private searching and other identity-blocking features, as described on the Opera site. To activate private browsing in Safari, simply click Safari Settings Menu > Private Browsing.
Automatic and not-so-automatic browser updates
Patching is a way of life with nearly all software, but especially with browsers and the media players associated with them: Adobe Reader, the Flash Player, Apple's QuickTime, and Sun's Java, among others. All of a browser's security features can be rendered useless by a piece of malware that takes advantage of an unpatched hole in the program.
Firefox 3 alerts users to the presence of an update and now also notifies you when your Flash Player is out-of-date. Internet Explorer 8 updates via the Windows Update/Microsoft Update services. Google Chrome made a splash by being the first browser to update itself in the background without requiring any prompting from users. Safari updates automatically via Apple's update service, which also serves up patches automatically for QuickTime, iTunes, and other Apple software. Opera also notifies you automatically when a new version is available.
But updating is too important to leave to others. Back in April, I described Secunia's Online Software Inspector and downloadable Personal Software Inspector, which identify out-of-date programs on your PC. The programs mentioned in that post have all been updated since, but Secunia's services should point you to the most recent versions.
(Note that Secunia sometimes reports a program as being out-of-date when in fact you have the latest version. On my PC, it continually reports my up-to-date Flash Player as being in need of an update, for example. But the free service Secunia provides is worth putting up with this and similar minor annoyances.)
Opera lacks an equivalent private-browsing capability but does offer private searching and other identity-blocking features, as described on the Opera site. To activate private browsing in Safari, simply click Safari Settings Menu > Private Browsing.
Automatic and not-so-automatic browser updates
Patching is a way of life with nearly all software, but especially with browsers and the media players associated with them: Adobe Reader, the Flash Player, Apple's QuickTime, and Sun's Java, among others. All of a browser's security features can be rendered useless by a piece of malware that takes advantage of an unpatched hole in the program.
Firefox 3 alerts users to the presence of an update and now also notifies you when your Flash Player is out-of-date. Internet Explorer 8 updates via the Windows Update/Microsoft Update services. Google Chrome made a splash by being the first browser to update itself in the background without requiring any prompting from users. Safari updates automatically via Apple's update service, which also serves up patches automatically for QuickTime, iTunes, and other Apple software. Opera also notifies you automatically when a new version is available.
But updating is too important to leave to others. Back in April, I described Secunia's Online Software Inspector and downloadable Personal Software Inspector, which identify out-of-date programs on your PC. The programs mentioned in that post have all been updated since, but Secunia's services should point you to the most recent versions.
(Note that Secunia sometimes reports a program as being out-of-date when in fact you have the latest version. On my PC, it continually reports my up-to-date Flash Player as being in need of an update, for example. But the free service Secunia provides is worth putting up with this and similar minor annoyances.)